16. November 2022 No Comment
Type gpedit.msc and hit the Enter button. You can gain insight on how the app is laid out on the screen, where to find certain items when you move around the app, and what are the dynamic sections of the app. Wait until Teams restarts, and then repeat step 1 to see whether the app is updated. When you select this tab, the main content area lists your and your teams' recent activity, such as mentions, likes, or missed calls. If someone added another tab from the + button this is something someone in the Team removed in that case, Ive heard there was a update from yesterday that changed the navigation experience when you search a team and you end up in the general channel without any ability to switch channel. Click a toolbar that you want to enable (e.g.. Make sure that "Toolbars" is selected in the drop-down menu at the bottom of the page. When you select this tab, the main content area lists your recent messages. Von Profis fr Profis. This issues happened to me from using CTRL + Mouse If the ribbon isnt visible at all (no tabs are showing), then you probably have it set to Auto-hide.  Find your toolbar extension. die Anworten! Verify that the users have the Teams desktop client installed. Run one of the following commands that's appropriate for your Office installation to re-register Microsoft.Teams.AddinLoader.dll: 64 Bit Office: %SystemRoot%\System32\regsvr32.exe /n /i:user %LocalAppData%\Microsoft\TeamsMeetingAddin\1.0.18012.2\x64\Microsoft.Teams.AddinLoader.dll, 32 Bit Office: %SystemRoot%\SysWOW64\regsvr32.exe /n /i:user %LocalAppData%\Microsoft\TeamsMeetingAddin\1.0.18012.2\x86\Microsoft.Teams.AddinLoader.dll. atrain204
control is given and all works. When a file is corrupted, the only way to recover from this state is to uninstall and re-install Teams. und sein eigenes Angebot erstellen. Run the following to capture the drivers that are running. Anne Michels
When you select this tab, the main content area lists your call history and the Make a call button. For instructions on how to make calls in Microsoft Teams on the web, go to Use a screen reader to make and answer calls in Microsoft Teams. This simple act is enough to prevent Teams from gobbling up resources in the background. Sie sind Multi-Media-Profi? As I know, when you share screen during Teams meeting, the give control bar will only show several seconds on the top of your Windows. suche-profi.de Bereich? There should be a download button bottom left of the app. If you see a failure message or if the version number is the same as in step 4, the update process failed. To confirm that is the issue that you're experiencing, quit Teams (right-click Teams on the task bar, and then click, If youre not on the computer that's having this issue, inspect the.
Find your toolbar extension. die Anworten! Verify that the users have the Teams desktop client installed. Run one of the following commands that's appropriate for your Office installation to re-register Microsoft.Teams.AddinLoader.dll: 64 Bit Office: %SystemRoot%\System32\regsvr32.exe /n /i:user %LocalAppData%\Microsoft\TeamsMeetingAddin\1.0.18012.2\x64\Microsoft.Teams.AddinLoader.dll, 32 Bit Office: %SystemRoot%\SysWOW64\regsvr32.exe /n /i:user %LocalAppData%\Microsoft\TeamsMeetingAddin\1.0.18012.2\x86\Microsoft.Teams.AddinLoader.dll. atrain204
control is given and all works. When a file is corrupted, the only way to recover from this state is to uninstall and re-install Teams. und sein eigenes Angebot erstellen. Run the following to capture the drivers that are running. Anne Michels
When you select this tab, the main content area lists your call history and the Make a call button. For instructions on how to make calls in Microsoft Teams on the web, go to Use a screen reader to make and answer calls in Microsoft Teams. This simple act is enough to prevent Teams from gobbling up resources in the background. Sie sind Multi-Media-Profi? As I know, when you share screen during Teams meeting, the give control bar will only show several seconds on the top of your Windows. suche-profi.de Bereich? There should be a download button bottom left of the app. If you see a failure message or if the version number is the same as in step 4, the update process failed. To confirm that is the issue that you're experiencing, quit Teams (right-click Teams on the task bar, and then click, If youre not on the computer that's having this issue, inspect the. 
License: Fair Use<\/a> (screenshot) License: Fair Use<\/a> (screenshot) License: Fair Use<\/a> (screenshot) License: Fair Use<\/a> (screenshot) License: Fair Use<\/a> (screenshot) License: Fair Use<\/a> (screenshot) License: Fair Use<\/a> (screenshot) License: Fair Use<\/a> (screenshot) License: Fair Use<\/a> (screenshot) License: Fair Use<\/a> (screenshot) License: Fair Use<\/a> (screenshot) License: Fair Use<\/a> (screenshot) License: Fair Use<\/a> (screenshot) License: Fair Use<\/a> (screenshot) License: Fair Use<\/a> (screenshot) License: Fair Use<\/a> (screenshot) License: Fair Use<\/a> (screenshot) License: Fair Use<\/a> (screenshot) License: Fair Use<\/a> (screenshot) License: Fair Use<\/a> (screenshot) License: Fair Use<\/a> (screenshot) License: Fair Use<\/a> (screenshot) License: Fair Use<\/a> (screenshot) License: Public Domain<\/a> License: Public Domain<\/a> License: Fair Use<\/a> (screenshot) Had so much fun at 5445. Sie knnen gut mit WordPress umgehen und haben Freude am Schreiben? To do this, press "F11" or "Fn + F11" (Windows) or click the green circle in the top left corner of your browser (Mac). If the Taskbar is missing or not visible on the Remote computer when accessed using RDP, then see how you can show local taskbar in the Remote Desktop. If you She was using the desktop app. Legen Sie jeden Ihrer Arbeitschritte in This Chrome extension makes online shopping feel good again, Google Earths improved Timelapses show how your citys changed over decades, Bad news: iOS 17 might leave your iPhone behind, A benchmark test uncovered some critical vulnerabilities in thousands of QNAP devices, Mysterious Windows 11 bug hits AMDs best processor, OLED MacBook Pros wont arrive until 2026, so I'm pinning my hopes on an OLED MacBook Air, Microsoft announces Diablo IV Xbox Series X Bundle and disappoints everyone, 50 years of the cell phone: the best mobile phones of all time, Sonys new cheap noise-cancelling earbuds boast tech to rival AirPods Pro 2, Microsoft could cut one of Windows 11s most useful features to save your PC, Microsoft is finally cracking down on one of its biggest Windows security risks, Sigma reveals prime lens treats for everyone except Canon fans, The Nvidia RTX 4060 could be the GPU to save PC gaming unless this leak is true, ChatGPT being fooled into generating old Windows keys illustrates a broader problem with AI, If this cheap USB-C DAC doesn't get you into hi-res audio on iPhone, nothing will, The best tech tutorials and in-depth reviews, Try a single issue or save on a subscription, Issues delivered straight to your door or device. By default, the Recent tab is selected. The most recent conversation is opened in the content pane. Using stop and search powers. Hier werden alle Dienstleistungen, Produkte und Artikel von den Profi-Dienstleistern als Shopartikel angelegt und sind online fr jeden Interessenten im Verkauf sofort abrufbar - Hold down CTRL+ALT+SHIFT at the same time, and If all else fails, run a virus scan to make sure your system isn't buggy due to an infection. SelectOKon all the dialog boxes that are open and restart Outlook. Thanks to all authors for creating a page that has been read 823,697 times. Go to "Extensions" and check to see if the toolbar is listed there or if it is enabled. As you select each one, the content of the main content area changes to match the selected view. Der suche-profi.de Online-Shop ist auf Were committed to providing the world with free how-to resources, and even $1 helps us in our mission. Pink Diamond Caterpillar,
Articles M
\n<\/p><\/div>"}, {"smallUrl":"https:\/\/www.wikihow.com\/images\/thumb\/a\/ad\/Get-Hidden-Browser-Toolbars-Back-Step-7.jpg\/v4-460px-Get-Hidden-Browser-Toolbars-Back-Step-7.jpg","bigUrl":"\/images\/thumb\/a\/ad\/Get-Hidden-Browser-Toolbars-Back-Step-7.jpg\/v4-728px-Get-Hidden-Browser-Toolbars-Back-Step-7.jpg","smallWidth":460,"smallHeight":345,"bigWidth":728,"bigHeight":546,"licensing":"
\n<\/p><\/div>"}, {"smallUrl":"https:\/\/www.wikihow.com\/images\/thumb\/d\/dd\/Get-Hidden-Browser-Toolbars-Back-Step-8.jpg\/v4-460px-Get-Hidden-Browser-Toolbars-Back-Step-8.jpg","bigUrl":"\/images\/thumb\/d\/dd\/Get-Hidden-Browser-Toolbars-Back-Step-8.jpg\/v4-728px-Get-Hidden-Browser-Toolbars-Back-Step-8.jpg","smallWidth":460,"smallHeight":345,"bigWidth":728,"bigHeight":546,"licensing":"
\n<\/p><\/div>"}, {"smallUrl":"https:\/\/www.wikihow.com\/images\/thumb\/4\/43\/Get-Hidden-Browser-Toolbars-Back-Step-9.jpg\/v4-460px-Get-Hidden-Browser-Toolbars-Back-Step-9.jpg","bigUrl":"\/images\/thumb\/4\/43\/Get-Hidden-Browser-Toolbars-Back-Step-9.jpg\/v4-728px-Get-Hidden-Browser-Toolbars-Back-Step-9.jpg","smallWidth":460,"smallHeight":345,"bigWidth":728,"bigHeight":546,"licensing":"
\n<\/p><\/div>"}, {"smallUrl":"https:\/\/www.wikihow.com\/images\/thumb\/5\/5a\/Check-Your-Safari-History-Step-6-Version-2.jpg\/v4-460px-Check-Your-Safari-History-Step-6-Version-2.jpg","bigUrl":"\/images\/thumb\/5\/5a\/Check-Your-Safari-History-Step-6-Version-2.jpg\/v4-728px-Check-Your-Safari-History-Step-6-Version-2.jpg","smallWidth":460,"smallHeight":343,"bigWidth":728,"bigHeight":543,"licensing":"
\n<\/p><\/div>"}, {"smallUrl":"https:\/\/www.wikihow.com\/images\/thumb\/2\/25\/Get-Hidden-Browser-Toolbars-Back-Step-39.jpg\/v4-460px-Get-Hidden-Browser-Toolbars-Back-Step-39.jpg","bigUrl":"\/images\/thumb\/2\/25\/Get-Hidden-Browser-Toolbars-Back-Step-39.jpg\/v4-728px-Get-Hidden-Browser-Toolbars-Back-Step-39.jpg","smallWidth":460,"smallHeight":345,"bigWidth":728,"bigHeight":546,"licensing":"
\n<\/p><\/div>"}, {"smallUrl":"https:\/\/www.wikihow.com\/images\/thumb\/7\/77\/Get-Hidden-Browser-Toolbars-Back-Step-40.jpg\/v4-460px-Get-Hidden-Browser-Toolbars-Back-Step-40.jpg","bigUrl":"\/images\/thumb\/7\/77\/Get-Hidden-Browser-Toolbars-Back-Step-40.jpg\/v4-728px-Get-Hidden-Browser-Toolbars-Back-Step-40.jpg","smallWidth":460,"smallHeight":345,"bigWidth":728,"bigHeight":546,"licensing":"
\n<\/p><\/div>"}, {"smallUrl":"https:\/\/www.wikihow.com\/images\/thumb\/7\/7a\/Get-Hidden-Browser-Toolbars-Back-Step-41.jpg\/v4-460px-Get-Hidden-Browser-Toolbars-Back-Step-41.jpg","bigUrl":"\/images\/thumb\/7\/7a\/Get-Hidden-Browser-Toolbars-Back-Step-41.jpg\/v4-728px-Get-Hidden-Browser-Toolbars-Back-Step-41.jpg","smallWidth":460,"smallHeight":345,"bigWidth":728,"bigHeight":546,"licensing":"
\n<\/p><\/div>"}, {"smallUrl":"https:\/\/www.wikihow.com\/images\/thumb\/b\/b2\/Get-Hidden-Browser-Toolbars-Back-Step-42.jpg\/v4-460px-Get-Hidden-Browser-Toolbars-Back-Step-42.jpg","bigUrl":"\/images\/thumb\/b\/b2\/Get-Hidden-Browser-Toolbars-Back-Step-42.jpg\/v4-728px-Get-Hidden-Browser-Toolbars-Back-Step-42.jpg","smallWidth":460,"smallHeight":345,"bigWidth":728,"bigHeight":546,"licensing":"
\n<\/p><\/div>"}, {"smallUrl":"https:\/\/www.wikihow.com\/images\/thumb\/7\/77\/Get-Hidden-Browser-Toolbars-Back-Step-11.jpg\/v4-460px-Get-Hidden-Browser-Toolbars-Back-Step-11.jpg","bigUrl":"\/images\/thumb\/7\/77\/Get-Hidden-Browser-Toolbars-Back-Step-11.jpg\/v4-728px-Get-Hidden-Browser-Toolbars-Back-Step-11.jpg","smallWidth":460,"smallHeight":345,"bigWidth":728,"bigHeight":546,"licensing":"
\n<\/p><\/div>"}, {"smallUrl":"https:\/\/www.wikihow.com\/images\/thumb\/c\/c8\/Get-Hidden-Browser-Toolbars-Back-Step-12.jpg\/v4-460px-Get-Hidden-Browser-Toolbars-Back-Step-12.jpg","bigUrl":"\/images\/thumb\/c\/c8\/Get-Hidden-Browser-Toolbars-Back-Step-12.jpg\/v4-728px-Get-Hidden-Browser-Toolbars-Back-Step-12.jpg","smallWidth":460,"smallHeight":345,"bigWidth":728,"bigHeight":546,"licensing":"
\n<\/p><\/div>"}, {"smallUrl":"https:\/\/www.wikihow.com\/images\/thumb\/4\/49\/Get-Hidden-Browser-Toolbars-Back-Step-13.jpg\/v4-460px-Get-Hidden-Browser-Toolbars-Back-Step-13.jpg","bigUrl":"\/images\/thumb\/4\/49\/Get-Hidden-Browser-Toolbars-Back-Step-13.jpg\/v4-728px-Get-Hidden-Browser-Toolbars-Back-Step-13.jpg","smallWidth":460,"smallHeight":345,"bigWidth":728,"bigHeight":546,"licensing":"
\n<\/p><\/div>"}, {"smallUrl":"https:\/\/www.wikihow.com\/images\/thumb\/5\/5d\/Get-Hidden-Browser-Toolbars-Back-Step-14.jpg\/v4-460px-Get-Hidden-Browser-Toolbars-Back-Step-14.jpg","bigUrl":"\/images\/thumb\/5\/5d\/Get-Hidden-Browser-Toolbars-Back-Step-14.jpg\/v4-728px-Get-Hidden-Browser-Toolbars-Back-Step-14.jpg","smallWidth":460,"smallHeight":345,"bigWidth":728,"bigHeight":546,"licensing":"
\n<\/p><\/div>"}, {"smallUrl":"https:\/\/www.wikihow.com\/images\/thumb\/a\/a5\/Get-Hidden-Browser-Toolbars-Back-Step-15.jpg\/v4-460px-Get-Hidden-Browser-Toolbars-Back-Step-15.jpg","bigUrl":"\/images\/thumb\/a\/a5\/Get-Hidden-Browser-Toolbars-Back-Step-15.jpg\/v4-728px-Get-Hidden-Browser-Toolbars-Back-Step-15.jpg","smallWidth":460,"smallHeight":345,"bigWidth":728,"bigHeight":546,"licensing":"
\n<\/p><\/div>"}, {"smallUrl":"https:\/\/www.wikihow.com\/images\/thumb\/3\/39\/Get-Hidden-Browser-Toolbars-Back-Step-16.jpg\/v4-460px-Get-Hidden-Browser-Toolbars-Back-Step-16.jpg","bigUrl":"\/images\/thumb\/3\/39\/Get-Hidden-Browser-Toolbars-Back-Step-16.jpg\/v4-728px-Get-Hidden-Browser-Toolbars-Back-Step-16.jpg","smallWidth":460,"smallHeight":345,"bigWidth":728,"bigHeight":546,"licensing":"
\n<\/p><\/div>"}, {"smallUrl":"https:\/\/www.wikihow.com\/images\/thumb\/e\/e3\/Get-Hidden-Browser-Toolbars-Back-Step-17.jpg\/v4-460px-Get-Hidden-Browser-Toolbars-Back-Step-17.jpg","bigUrl":"\/images\/thumb\/e\/e3\/Get-Hidden-Browser-Toolbars-Back-Step-17.jpg\/v4-728px-Get-Hidden-Browser-Toolbars-Back-Step-17.jpg","smallWidth":460,"smallHeight":345,"bigWidth":728,"bigHeight":546,"licensing":"
\n<\/p><\/div>"}, {"smallUrl":"https:\/\/www.wikihow.com\/images\/thumb\/1\/13\/Get-Hidden-Browser-Toolbars-Back-Step-18.jpg\/v4-460px-Get-Hidden-Browser-Toolbars-Back-Step-18.jpg","bigUrl":"\/images\/thumb\/1\/13\/Get-Hidden-Browser-Toolbars-Back-Step-18.jpg\/v4-728px-Get-Hidden-Browser-Toolbars-Back-Step-18.jpg","smallWidth":460,"smallHeight":345,"bigWidth":728,"bigHeight":546,"licensing":"
\n<\/p><\/div>"}, {"smallUrl":"https:\/\/www.wikihow.com\/images\/thumb\/7\/78\/Get-Hidden-Browser-Toolbars-Back-Step-19.jpg\/v4-460px-Get-Hidden-Browser-Toolbars-Back-Step-19.jpg","bigUrl":"\/images\/thumb\/7\/78\/Get-Hidden-Browser-Toolbars-Back-Step-19.jpg\/v4-728px-Get-Hidden-Browser-Toolbars-Back-Step-19.jpg","smallWidth":460,"smallHeight":345,"bigWidth":728,"bigHeight":546,"licensing":"
\n<\/p><\/div>"}, {"smallUrl":"https:\/\/www.wikihow.com\/images\/thumb\/8\/80\/Get-Hidden-Browser-Toolbars-Back-Step-20.jpg\/v4-460px-Get-Hidden-Browser-Toolbars-Back-Step-20.jpg","bigUrl":"\/images\/thumb\/8\/80\/Get-Hidden-Browser-Toolbars-Back-Step-20.jpg\/v4-728px-Get-Hidden-Browser-Toolbars-Back-Step-20.jpg","smallWidth":460,"smallHeight":345,"bigWidth":728,"bigHeight":546,"licensing":"
\n<\/p><\/div>"}, {"smallUrl":"https:\/\/www.wikihow.com\/images\/thumb\/0\/0f\/Get-Hidden-Browser-Toolbars-Back-Step-22.jpg\/v4-460px-Get-Hidden-Browser-Toolbars-Back-Step-22.jpg","bigUrl":"\/images\/thumb\/0\/0f\/Get-Hidden-Browser-Toolbars-Back-Step-22.jpg\/v4-728px-Get-Hidden-Browser-Toolbars-Back-Step-22.jpg","smallWidth":460,"smallHeight":345,"bigWidth":728,"bigHeight":546,"licensing":"
\n<\/p><\/div>"}, {"smallUrl":"https:\/\/www.wikihow.com\/images\/thumb\/1\/1d\/Get-Hidden-Browser-Toolbars-Back-Step-23.jpg\/v4-460px-Get-Hidden-Browser-Toolbars-Back-Step-23.jpg","bigUrl":"\/images\/thumb\/1\/1d\/Get-Hidden-Browser-Toolbars-Back-Step-23.jpg\/v4-728px-Get-Hidden-Browser-Toolbars-Back-Step-23.jpg","smallWidth":460,"smallHeight":345,"bigWidth":728,"bigHeight":546,"licensing":"
\n<\/p><\/div>"}, {"smallUrl":"https:\/\/www.wikihow.com\/images\/thumb\/2\/2a\/Get-Hidden-Browser-Toolbars-Back-Step-24.jpg\/v4-460px-Get-Hidden-Browser-Toolbars-Back-Step-24.jpg","bigUrl":"\/images\/thumb\/2\/2a\/Get-Hidden-Browser-Toolbars-Back-Step-24.jpg\/v4-728px-Get-Hidden-Browser-Toolbars-Back-Step-24.jpg","smallWidth":460,"smallHeight":345,"bigWidth":728,"bigHeight":546,"licensing":"
\n<\/p><\/div>"}, {"smallUrl":"https:\/\/www.wikihow.com\/images\/thumb\/8\/83\/Get-Hidden-Browser-Toolbars-Back-Step-25.jpg\/v4-460px-Get-Hidden-Browser-Toolbars-Back-Step-25.jpg","bigUrl":"\/images\/thumb\/8\/83\/Get-Hidden-Browser-Toolbars-Back-Step-25.jpg\/v4-728px-Get-Hidden-Browser-Toolbars-Back-Step-25.jpg","smallWidth":460,"smallHeight":345,"bigWidth":728,"bigHeight":546,"licensing":"
\n<\/p><\/div>"}, {"smallUrl":"https:\/\/www.wikihow.com\/images\/1\/1f\/Windows10switchoff.png","bigUrl":"\/images\/thumb\/1\/1f\/Windows10switchoff.png\/57px-Windows10switchoff.png","smallWidth":460,"smallHeight":218,"bigWidth":57,"bigHeight":27,"licensing":"
\n<\/p><\/div>"}, {"smallUrl":"https:\/\/www.wikihow.com\/images\/0\/0a\/Windows10switchon.png","bigUrl":"\/images\/thumb\/0\/0a\/Windows10switchon.png\/57px-Windows10switchon.png","smallWidth":460,"smallHeight":218,"bigWidth":57,"bigHeight":27,"licensing":"
\n<\/p><\/div>"}, {"smallUrl":"https:\/\/www.wikihow.com\/images\/thumb\/0\/0d\/Get-Hidden-Browser-Toolbars-Back-Step-26.jpg\/v4-460px-Get-Hidden-Browser-Toolbars-Back-Step-26.jpg","bigUrl":"\/images\/thumb\/0\/0d\/Get-Hidden-Browser-Toolbars-Back-Step-26.jpg\/v4-728px-Get-Hidden-Browser-Toolbars-Back-Step-26.jpg","smallWidth":460,"smallHeight":345,"bigWidth":728,"bigHeight":546,"licensing":"
\n<\/p><\/div>"}. Learn more Where did your toolbars go? You may also have additional buttons, such as Calls and Files. I am trying to get an app working in Microsoft Teams. For more information, seeSet your coexistence and upgrade settings. The content pane shows the content of the currently active list pane tab.
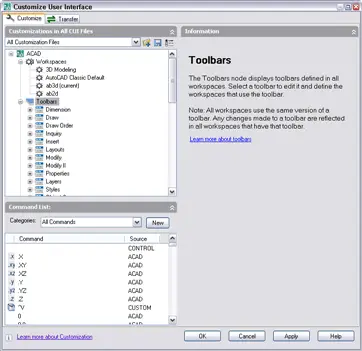 Here's what you can do to get your toolbars back in Chrome, Firefox, Microsoft Edge, and Safari. As a result, the Teams app can't be replaced by the newly-downloaded and staged app. NY 10036. Sie haben Spass am schreiben? The contents of the main content area change according to which view is currently selected in the toolbar. Extract the zip file to the %Temp% folder on your local drive. As a precaution, back up the registry for restoration. For additional troubleshooting information, see Teams troubleshooting. Learn about the main views and features in Microsoft Teams for iOS, and the best ways to use them together with a screen reader.
Here's what you can do to get your toolbars back in Chrome, Firefox, Microsoft Edge, and Safari. As a result, the Teams app can't be replaced by the newly-downloaded and staged app. NY 10036. Sie haben Spass am schreiben? The contents of the main content area change according to which view is currently selected in the toolbar. Extract the zip file to the %Temp% folder on your local drive. As a precaution, back up the registry for restoration. For additional troubleshooting information, see Teams troubleshooting. Learn about the main views and features in Microsoft Teams for iOS, and the best ways to use them together with a screen reader.




microsoft teams toolbar missing